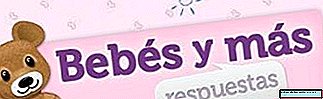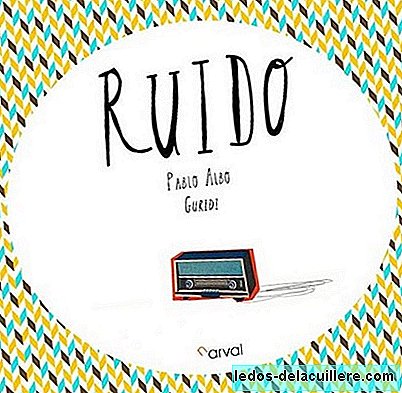Kerstmis komt eraan en daarmee alle felicitaties. Er zijn mensen die kalenders maken, er zijn mensen die video's verzenden, er zijn mensen die virtuele ansichtkaarten versturen en sommige mensen geven er de voorkeur aan een ansichtkaart in te leveren.
Voor degenen die een willen maken persoonlijke begroeting Met de foto van uw kinderen op een economische manier (ze kunnen in de digitale ontwikkelingswinkels worden gedaan, maar u zult altijd moeten betalen) Ik breng u een stapsgewijze zelfstudie.
Het gebruikte programma is bekend Adobe Photoshop, hoewel er anderen zijn die ook kunnen dienen. Zodra we de afbeelding hebben, kunnen we deze per e-mail verzenden, afdrukken, terugschrijven en met de hand afleveren, de afbeelding naar een gespecialiseerde winkel brengen om handkalenders voor ons te maken, enz. Om te beginnen zullen we het lettertype (lettertype) downloaden dat we willen, in feite om een andere felicitatie te maken en de typische lettertypen te vermijden die we allemaal kennen.
Je kunt honderden lettertypen downloaden van Fontcubes. Degene die ik heb gebruikt is de "Kingthings Christmas" die je hier kunt downloaden en als je "Christmas" in de zoekmachine plaatst, zie je al diegenen die kerstmotieven hebben.
Eens gedownload, pak de "rar" uit in de map die we willen en kopieer het resulterende bestand naar de map Windows / Fonts om te installeren.
Dan openen we de Photoshop en de afbeelding Hier ziet u het bureau van het programma:

Om te beginnen zullen we de gewenste tekst introduceren. Ik denk dat het "Merry Christmas" of iets dergelijks zal zijn, dus ik bewaar deze.
Hiervoor activeren we de teksttool, de "T" die u in de tools kunt vinden.

Nu kiezen we bovenaan het lettertype dat we hebben gedownload. In mijn geval is het, zoals ik al zei, de "Kingthings Christmas".

We schrijven de tekst en kiezen de juiste maat. We kunnen alle letters zwart of leeg laten of kleuren gebruiken. Ik vind het leuker in full colour, dus we plaatsen een voor een de gewenste kleur.

Zodra alle kleuren zijn aangebracht, blijft zoiets over.

Nu gaan we het beeld een meer kerstlook geven door een vage witte rand te plaatsen (zoiets als met sneeuw beslagen kristallen in de winter).
Om dit te doen gaan we naar het menu "Laag", dat bovenaan staat en selecteren "Nieuwe laag / Ok". Zodra dit is gebeurd, zien we in het venster Lagen (rechterbenedenhoek) dat we drie lagen hebben, de achtergrond (de afbeelding die we hebben geopend), de tekst en de laag die we zojuist hebben gemaakt. Selecteer de nieuwe laag om actief te zijn:

We kiezen het penseel (rood vierkant) en kiezen een penseel met verloop (het punt dat er wazig uitziet) met een groot formaat om bijna met de rand van het penseel te schilderen. Het is een goed idee maximaliseer de afbeelding zodat u van buiten kunt schilderen van de foto (als deze niet is gemaximaliseerd, verandert het penseel in pijl bij het verlaten van het venster).

In de volgende afbeelding kunt u zien hoe de gemaximaliseerde afbeelding eruit ziet en welke grootte ik heb gekozen voor het penseel (cirkel in de linkerbovenhoek).

We begonnen de rand van de afbeelding wit te schilderen. Eenmaal geschilderd ziet alles er ongeveer zo uit:

Als u merkt dat de letters met het wit zijn gewist. Nou, ze zijn echt niet verwijderd, maar zijn verborgen achter het doelwit. Om ze weer in al hun pracht te kunnen zien, moeten we de tekstlaag naar boven verplaatsen, zodat deze zich boven de witte laag bevindt. We klikken op de tekstlaag (de muishand heeft de vorm van het vasthouden van de laag) en we verplaatsen deze omhoog.
Nu worden de letters opnieuw gezien en maakt de rand de afbeelding witter (kijk naar de positie van de lagen in het rode vak):

Als u van mening bent dat u de rand te veel hebt gebleekt, kunt u dit altijd bijwerken door de "dekking" van de laag te wijzigen. Om dit te doen, kunt u het dekkingspercentage in het lagenvenster kiezen. Standaard zijn alle lagen volledig dekkend (100%), dus je moet de waarde een beetje verlagen om ze transparanter te maken.

Nu gaan we de teksten een beetje bijwerken, die er een beetje saai uitzien. In het lagenvenster we klikken met de rechtermuisknop op de tekstlaag en kies de optie "Opties samenvoegen". Een venster zoals het volgende wordt geopend:

Het is tijd om een beetje met de opties te spelen. Het enige dat ik zal plaatsen is een "parallelle schaduw", waarvan u de opties (grootte, afstand, oorsprong, dekking, enz.) Kunt wijzigen door te klikken op over "Parallelle schaduw" en een "Innerlijke gloed", die een beetje licht geeft aan de letters, hoewel er veel andere opties zijn die je misschien leuk vindt, zoals de omtrek, de binnenschaduw, die meer licht geeft aan de binnenkant van de letters, etc.

Tenslotte voeg ik de namen van mijn kinderen toe onderaan de afbeelding. Het uiteindelijke resultaat is wat u kunt zien aan het hoofd van dit bericht. Laten we spelen!
PS: Aan het einde geven we "Bestand / Opslaan als ..." en kiezen we de jpg-extensie om de afbeelding op te slaan en alle lagen samen te voegen. U kunt ook op elk gewenst moment opslaan als "psd", het bewerkingsbestand dat alle lagen en wijzigingen behoudt om door te gaan met bewerken.